How to Convert Vertical Video to Horizontal Easily in 3 Ways
Mar 20,2019• Proven solutions
Whether, a small business, big brand or just trying your luck to be Instant famous, a perfect video plays a great role in the success of all. Have you shot a vertical video, and then realized later that you wanted it to be horizontal? In this article, you will learn how to convert the vertical video to horizontal on desktop and iPhone by using Premiere pro and iMovie.
- Part 1: How to Convert Vertical Video to Horizontal in FilmoraPro
- Part 2: How to Convert Vertical Video to Horizontal in Premiere Pro
- Part 3: How to Convert Vertical Video to Horizontal in iMovie
Part 1: Recommended: How to Convert Vertical Video to Horizontal in FilmoraPro
If you want to have an easier way to convert vertical video, here we recommend using FilmoraPro. It is designed for professional or semi-pros users. For converting vertical video to horizontal, you just need to change width and height. Check the detailed steps below to know how to convert vertical video to horizontal.
Step 1: Import video to FilmoraPro
If you have downloded FilmoraPro. Click Import in the media library to import vertical video, or you can double click on the blank area of media library to import video. After importing, drag it to timeline.
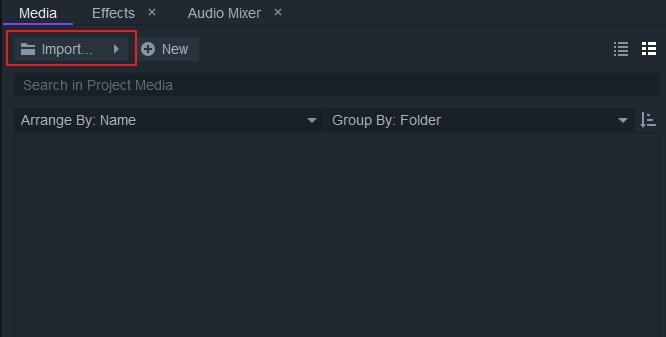
Step 2: Change video width and height
Go to File > Project Settings. A window will appaer. At video section, after you click the link icon to unlink it, type width to 1920 and height to 1080. Then click OK.
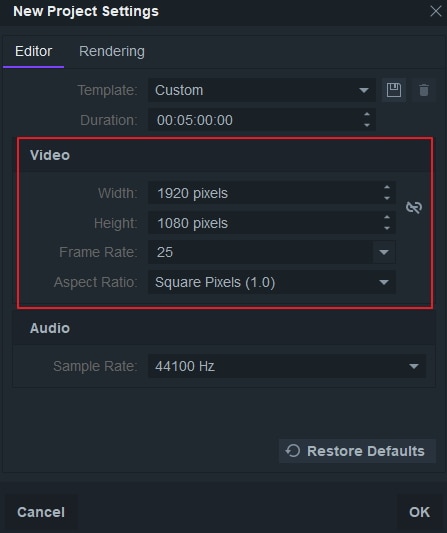
Step 3: Drag the video in the preview window
Click video in the preview window. A white dot will appear. Drag the top left one to adjust its width and height. Now you will see the vertical is converted.
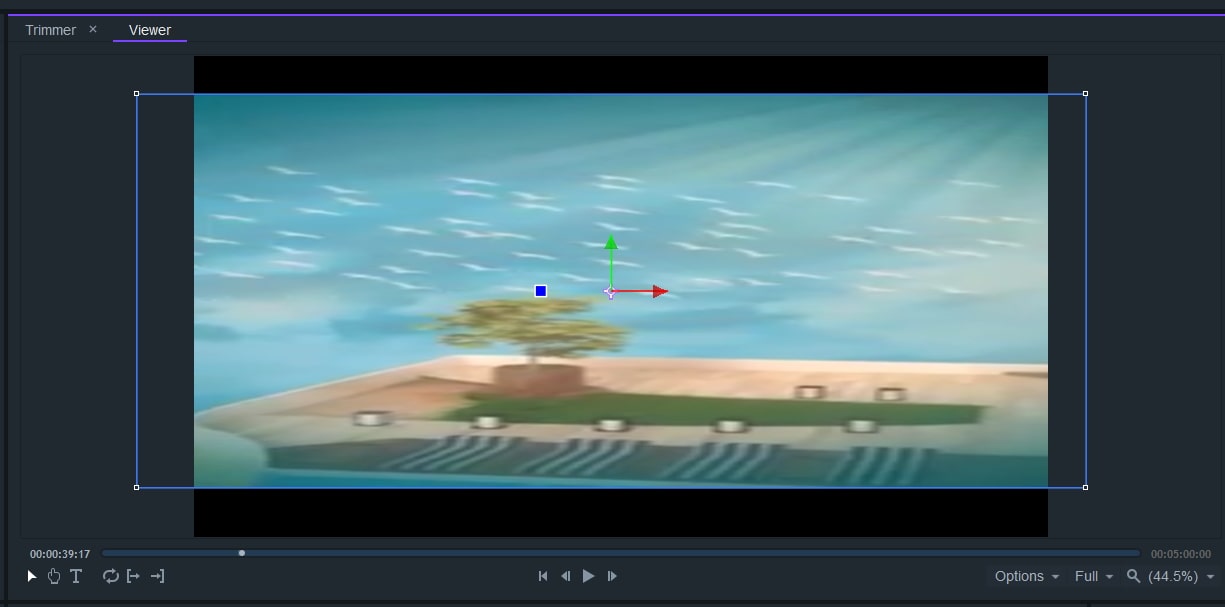
Step 4: Export video
Click export and in-out area. You can choose the various formats you want including mp4 and avi. You can also edit the preset to adjust the aspect ratio, bitrate and more. Now, download it to have a try (free).
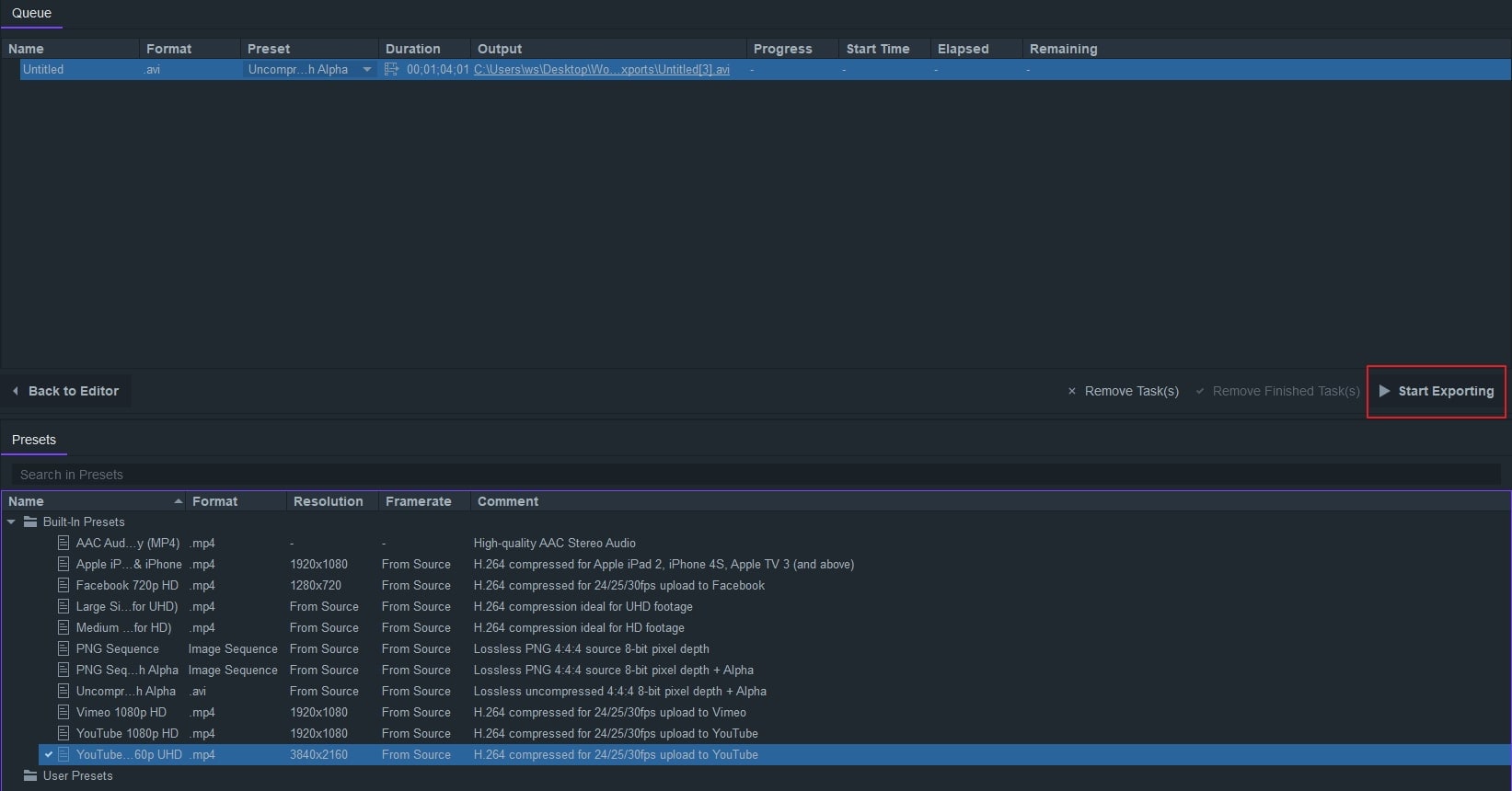
Part 2: How to Convert Vertical Video to Horizontal in Premiere Pro
To convert the vertical videos to horizontal in Premiere Pro, you can try two solutions for it.
Solution 1
- Go to Project Library to right click on it. Select New items > Sequence
- Click Settings tab. Then select Custom under Editing Mode. Set your frame size to 16:9
- The vertical video must be dragged to the timeline
- From Effects Control, scale up the video to fit the frame
- Place the video as you want using Position
- After filling the video, you have horizontal video
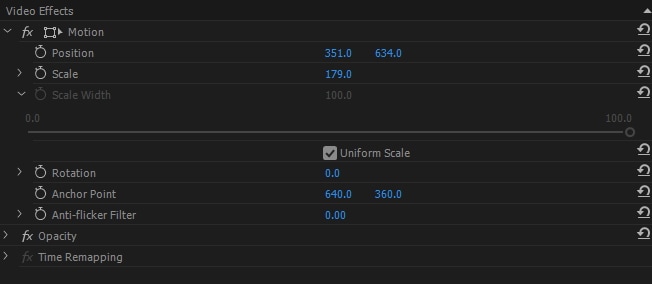
Solution 2
- Create an abstract background from the video itself
- Create the new sequence using clips in DSLR 1080p 30fps
- Drag the vertical video on the timeline
- Create a copy by dragging video below the original
- Select the 2nd copy created and go to Effects Control
- Scale up the background layer
- From the Effects, search Lumetri and Gaussian Blur and drag
- Adjust the blur effect until satisfied
- Add colors and change the exposures using Lumetri
- Separate from the background by adding a drop shadow on the top layer
Part 3: How to Convert Vertical Video to Horizontal in iMovie
For converting the vertical video to horizontal in iMovie, firstly you need to launch the iMovie app on your Apple device. For fixing the video, select and tap the video you wish to edit, from the Video tab. Next, you have to tap on the share button and then Create Movie and finally click the Create New Movie option. Then, you need to perform the rotate gesture on the viewer to rotate the video to the desired orientation. On the upper left-hand corner find the Done button and hit on it. Finally click on the share button, as well as, the save video option to convert the vertical video to horizontal.
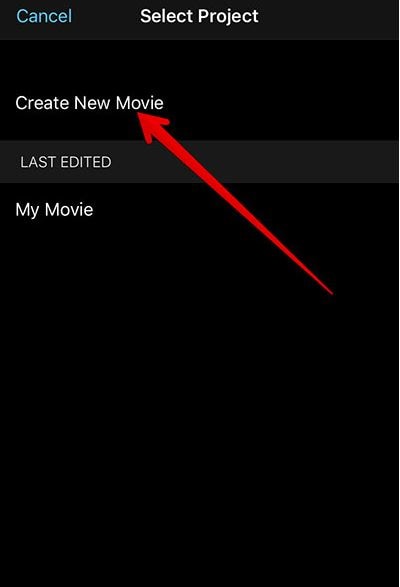
Conclusion
With a few small changes, you can easily convert the vertical videos to horizontal. Follow the above steps and make your vertical videos horizontal very easily.
Bring up your video to a professional level with straightforward tools.
Try It Free Try It Free





Liza Brown
chief Editor
0 Comment(s)